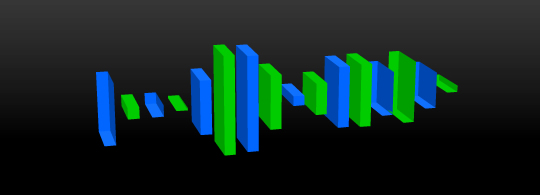Introduction
 Welcome to Wildform Flix, the only application for encoding video into the SWF media format. Now you can stream your media to any platform without a download!
Welcome to Wildform Flix, the only application for encoding video into the SWF media format. Now you can stream your media to any platform without a download!Flix makes the encoding process incredibly simple. Just choose a file, customize the session settings, and click "encode"!
Here, we have included a detailed description of Flix broken into two main sections:
- an interface walk-through, which illustrates and describes the main features of the Flix encoder, and
- an encoding session walk-through, which describes, in detail, all the steps required to encode an SWF using the Flix encoder.
Specs
Flix encodes SWF files from the following formats:- .asf
- .avi
- .mp3
- .mov/.qt
- .mpeg
- .wav
- .wma
- .wmv
Flix’s video encoding capabilities are intended primarily for lower bitrate video (28.8k, 56k and 128k) and clips under 3 minutes in length. However, it is capable of encoding longer clips, as well as video for higher bitrate streams (especially if those clips are short – a minute or less). Depending on your source material and your intended audience, your results may vary. We strongly suggest you do not create SWF video output that exceeds 50 MB of player RAM usage. In addition, as with all PC based video encoding, the faster your processor and the more RAM you have, the better your encoding experience will be. Remember that you will also need plenty of hard drive space for your video files.
Flix's audio encoding is intended for audio files of any bitrate (low to high) up to the maximum allowed number of frames in the SWF format (which is 16000 frames).
System Requirements
- 64MB RAM
- Pentium II 233MHz
- 10MB free disk space
- Win 98/2000/NT 4.0
- Internet Explorer 4.0 or higher
Interface Walkthrough
File Tab
The File tab is where you set input and output file paths, choose basic export options, and set clip information.
Input/Output
These two fields specify the path of the input video and output SWF. To specify a file either manually enter the path into the text field, or select "Browse", which launches a File dialog box.In the input file dialog box you will also need to select the type of video that you are encoding, under "Files of type:" in order to see your file listed.
Once a path and filename is selected, you may click the "Play" button next to the input bar to view the media
Export Options
You may choose whether to encode audio, video or both by checking the appropriate boxes. If your input does not have audio, that selection will be grayed out. If you are encoding audio-only, then the video checkbox will be grayed out.If you wish to deploy your SWF in a web page, you may select "Export HTML", which will produce an HTML file with the code to embed the SWF in a web page. Simply copy that HTML into whatever page you wish.
Presets
Flix comes with a number of preset options. There are 6 video presets: 28k, 56k, 56k banner ad, 28K banner ad, 128k and 256k. And there are 5 audio presets 14k, 28k, 56k, 128k, and 256k. In addition, there are 2 other settings, "Select a preset or customize," which is the field automatically selected when Flix opens, and "Customized."When you select one of the preset options, it will fill in all the necessary encoding information in the other tabs, including SWF movie options, Output audio options, Output video options and the Output frame options. Once you have selected a preset you may change any of the values associated with the preset, or add any other variables or settings you desire. If you change any value in Flix from the preset value, the selection in the preset field will automatically shift to "Customized".
You may use the presets to automatically encode audio and video that will stream appropriately to users on a connection at least as fast as the preset selected. A majority of internet users connect on a 56k modem, with a smaller number connecting at 28k (and that number is dropping). A majority of the video viewed on the web is by users connecting through a high speed connection, such as cable, DSL, or T1. Often, sites post media at 2 or more bandwidths for people connecting on a dial up 56k modem and people with a broadband (high speed) connection.
Keep in mind that the larger the media files you create, the more bandwidth is required to deliver that media to the end user. Using more bandwidth can cause delays for users if there is network congestion and it can potentially cost more to deliver, depending on your server configuration.
You may also edit the existing encoding presets and create new ones. Select View>Options>Edit in Notepad. The presets file will open in Notepad where you can edit the existing presets and add new ones. To add new presets, just use the exact same format that is used in the EncodingPresets file. Make sure to enter your information exactly as even a small typo can cause the presets not to be read by Flix. Once you are finished making your changes, save the file and quit notepad. Then click "Reload Presets" and "OK" and the presets should be updated. If you made a mistake, just repeat the process.
One of the great things about Flix is that it provides you with a great deal of freedom to create video of different sizes and bandwidths depending on the application. We have included a preset for banner ads should you wish to embed video in banner ads - video which is viewable by over 95% of web browsers, without a download. We encourage you to explore the different applications of Flix encoded audio and video, and to define new presets for the multimedia applications that you may have.
Clip Information
The information specified in the "Title", "Author" and "Desc(ription)" fields are embeded into the SWF media clip. In this way you can identify your media and call the information directly from the Flash player. You may access this information is the same way you access any Flash variable embedded in an SWF.To make your movie link to another webpage, simply check the "Link" box, and enter a URL in the text field. If you wish to specify a browser target, either enter one or select from the drop-down list of most common.
SWF Tab
The SWF tab is where you set the SWF options for your encoded media file, such as SWF framerate and additional custom variables.
Movie Options
If you select "Protect movie from import", your SWF media file will be protected from import into Flash. People who attempt to import a protected SWF into Flash will receive an error and be unable to do so. Do not do this if you intend to import your video into a larger project within Flash.Directly beneath that option, you may choose to have your SWF loop. When checked, this will cause your SWF media file to loop automatically and infinitely. Otherwise, your SWF will play once and stop.
Next is the "Unload movie at end" box. If you check this box, your SWF movie will automatically unload once it has finished playing. This will return all the RAM the SWF Player has used back to the system. It will also mean that the unloaded media file must be re-loaded prior to being viewed again. All the video presets have this box selected.
Keep in mind that "Unload at End" and "Loop Movie" are mutually exclusive, because once unload, there is no movie to loop.
The "Framerate (fps)" field is where you set the SWF framerate, which is the number of frames per second encoded into your SWF. This is not your video framerate, which is the number of video images per second encoded into your SWF. If you are loading or importing your video into a larger Flash movie, the SWF framerate of your video must be the same as the framerate of your larger Flash movie. Otherwise, if your media has MP3 audio, your larger site will play back at the speed of the media file; if your media is video-only, your media file will play back at the speed of the website.
Your SWF framerate must be at least equal to, or a multiple of, your video framerate (which you specify under the Video tab).
Custom Variables
If you wish your media file to hold additional variables (to denote additional clip information, or to set variables to interact with larger Flash movies), you may do so by entering a variable name and its value, and selecting "add". This will add the new variable to the list window.For example, you may wish to add the variable with the name "encode_date", and the value "2001_03_15". Variables in Flash may contain letters, numbers and underscores (_). Please avoid punctuation and other special characters.
Once a variable is in the list, you may update or delete it by selecting the variable in the list window and clicking either update or delete.
Audio Tab
On the Audio tab, you can view the properties of your input audio source, as well as set the audio options for your SWF output.
Input/Output
These fields describe the unalterable properties of your input audio track:- Format: This is the format of the source media.
- Sampling Rate: The frequency at which the audio was encoded. The number of samples of sound encoded per second.
- Channels: The number of channels in the source audio (1 is mono, 2 is stereo).
- Sample Size: The bitrate of the source audio.
- Duration: The length of the source audio (minutes:seconds).
Output Audio Export Options
Here you may choose whether to save a WAV and/or MP3 of the audio track along with your SWF output, by checking the appropriate box.By checking either box, the output file name is the same as the output SWF, such as my_movie.WAV. To save the audio to a custom name, select "Filename" and click "Browse" to select the directory and the desired filename.
Please note that choosing either ".WAV" or ".MP3" does not remove the audio track from your SWF. You might want to save a WAV, for example, in order to import the audio into Macromedia Flash (Flash will not import the soundtrack of your Flix-generated SWF because Flash can not import MP3 even in SWFs).
Output Audio Options
There are three main settings which determine the way your source audio is encoded: sampling rate; bitrate; and, stereo/mono.- Sampling Rate: this is the frequency, or the number of samples per second, at which the audio is encoded. This is measured in Hertz (Hz).
- Bitrate: this value determines the amount of information used to store the audio in the output SWF. This is measured in kilobits (1000 bits = 125 bytes) per second (Kbps). Higher bitrates lead to higher quality audio AND larger SWF filesize, but do not significantly affect RAM consumption on the viewer's machine. 128 Kbps MP3 audio is generally considered to be equivalent to CD audio.
- Stereo: By checking this box, your audio is encoded in 2 channels. A setting of mono will result in better audio quality at lower bitrates.
Video Tab
On the video tab, you may view the properties of your source video, as well as set image, frame and movie options.
Input/Output
These fields describe the unalterable properties of your source video:- Format: This is the format of the source media.
- Frame Rate: This is the number of video frames per second in the source media.
- Color Depth: This value indicates the number of colors in the source video.
- Dimensions: The dimensions are the width and height of the source video.
- Duration: The length of the source video (minutes:seconds).
Output Frame Options
Under the heading "Output frame options", there are two settings: average image quality, and, apply smoothing.- Average image quality: This value, set on a scale of whole numbers from one to 100, reflects the image quality for each frame. You may think of this like saving a .jpeg. The higher the number, the better the image quality, and the larger the file size. This setting does not significantly affect client-side RAM consumption. You may have to experiment to find your ideal setting. We recommend keeping your average image quality below 80%.
- Apply smoothing: This setting is either on (checked) or off. This feature can be used to compensate for some of the pixelation characteristic of photographic image compression. This feature can be more useful at lower image quality percentages (when pixelation increases) or if you apply "Custom SWF dimensions" and stretch your image (see next step).
Output Video Options
In the "Video" tab you also set your "Output video options", by choosing your video dimensions, framerate, and, if you choose, a forced-constant bitrate:- Image Dimensions: this specifies the height and width of each frame image in your SWF. You may use the dimensions used with the presets (in the File tab), or you can enter a whole number between 1-500, or you may select to use your source video dimensions by checking the "Use source dimensions" box.
- SWF Movie Dimensions: By default, "Use custom SWF dimensions" is unchecked, which means that the height and width of the output SWF is the same as the specified image dimensions. However, you may choose to enlarge your SWF dimensions without enlarging your actual image dimensions. For example, let's say your source dimensions are 100x100 and you choose to maintain your original dimensions in your output. That means that each frame is a 100x100 pixel image. Now, let's say that you check "Use custom SWF dimensions" and enter 125 for both width and height. This means that your output still only has the information (and filesize) for a 100x100 pixel image, but it is blowing up each frame by 25% to 125x125 pixels. In this way, you can enlarge your output image without increasing filesize at all, or significantly affecting client-side RAM consumption. The custom SWF dimensions can be a whole number between 20 and 2000.
- Video Framerate: This specifies the number of different video frames displayed per second in your output (and is not your SWF framerate). The higher the video framerate, the smoother the video, and the larger the file size. Also, the higher the framerate, the more RAM the Flash player will consume on the client-side. For this reason, if you are encoding video for higher bitrates, we recommend boosting average image quality and custom SWF dimensions, over significant increases in video framerate. The video frame rate can be a whole number between 1 and 30.
- Maximum Bitrate: The frame and video options directly affect the output file size, but they do not determine a fixed filesize -- that depends on the individual media file. By selecting this box, Flix will drop frame image quality so it doesn't exceed the maximum bitrate, which is especially relevant for 28k and 56k streams. The maximum bitrate can be a whole number between 8 and 512.
Flix Options
You can customize the operation of Flix to your preferences in this options pane.
- Save Encoder Settings on Exit: Checking this box causes Flix to launch with the settings that were last used.
- Confirm Exit: Checking this box causes Flix to prompt "Quit Wildform Flix?" when you quit. Unchecking the box causes Flix to quit without prompt.
- Remember Window Positions: Checking this box causes Flix to launch in the window location where it last was used.
- Confirm Overwriting of Files: Checking this box causes Flix to confirm if you attempt to overwrite an existing file with a save or encode command.
- Warn when SWF player will exceed 50MB: Checking this box causes Flix to warn you if your media clip will cause the Flash player to consume in excess of 50 MB of RAM while playing the SWF media file.
- Reload Presets: Reload the default Flix presets.
- Edit in Notepad: This command opens up the Flix presets file in Microsoft(TM) Notepad. You may manually enter and alter presets in this manner.
Encoding Session Walkthrough
Introduction
Flix makes encoding video into the SWF format incredibly easy. Here is a simple, step-by-step explanation of how to encode video into SWF. To start, launch Flix and begin a new session. So that we may explain all the session options, this example assumes that your source media file has audio and video, and that you wish to encode both into the SWF.- Select Source Media
- Set Output Name
- Choose Outputs
- Enter Clip Information
- Set SWF Options
- Set Custom Variables
- Set Audio Output Options
- Choose Audio Intermediate Files
- Set Output Frame Options
- Set Output Video Options
- Click Encode!
Select Source Media
There are two ways to select your source media. You may either:- select "Select Input" under the "Encoding" menu.
- on the "File" tab, click the "Browse…" button to the right of the "Input:" text field.
Set Output Name
Once you have chosen your input media, select a path and name for your SWF output. You may either:- select "Set output" under the "Encoding" menu.
- under the "File" tab, click the "Browse…" button to the right of the "Output:" text field.
Choose Outputs
You may choose whether to export audio and/or video in your SWF, by checking the appropriate boxes. Of course, if your source is audio-only, you will not be able to export video, and if your source has no audio track, only the "Export Video" option will be available.If you wish to deploy your SWF in a web page, you may select "Export HTML", which will produce an HTML file with the OBJECT EMBED tags necessary to embed the SWF in a web page. Simply copy that code into any HTML document.
Enter Clip Information
You may embed three items of clip information, including the title and author. These are embedded in the SWF to identify your clip, and can be accessed from a larger Flash movie (such as a media player) like any variable.Here you may also choose to make your video link to a URL, by checking the "Link" box and entering a URL and a browser target (no entry for browser target means that the link will open in the same browser window).
Set SWF Options
If you are loading or importing your video into a larger Flash movie, the SWF framerate of your video must be the same as the framerate of your larger Flash movie. Otherwise, if your media has audio, your larger site will play back at the speed of the media file; if your media is video-only, your media file will play back at the speed of the website.Your SWF framerate must be at least equal to, or a multiple of, your video framerate (which you specify under the Video tab).
There are three additional options relating to the SWF file itself. First, you may opt to protect your SWF from import into Flash. People who attempt to import a protected SWF into Flash will receive an error and be unable to do so. Do not do this if you intend to import your video into a larger project within Flash. Protected SWFs may be used in larger Flash movies with the Load Movie function.
Second, you may choose to have your SWF loop. When checked, this option will cause your media to loop automatically and infinitely. Otherwise, your SWF file will play once and stop on the final frame.
Third, you may select "Unload movie at end". If you check this box, your SWF movie will automatically unload once it has finished playing. This will return all the RAM the SWF Player has used back to the system. It will also mean that the unloaded media file must be re-loaded prior to being viewed again.
Set Custom Variables
If you wish your media file to hold additional custom variables (to denote additional clip information, or to set variables to interact with larger Flash movies), you may do so by entering a variable name and its value, and selecting "add". This will add the new variable to the list in the window. Once a variable is in the list, you may update or delete it by selecting the variable and clicking the appropriate button.For example, you may create a variable encode_date and set it to 2001_03_15. Once your clip is encoded, this variable would then have the full name _level0:encode_date. If you loaded your movie into a larger Flash movie, into a movie clip called video on the top level of that movie, level0/video:encode_date would equal the string, 2001_03_15.
Variable names and values in Flash may contain letter, numbers and underscores (_). They may not contain punctuation or other special characters. All spaces in variable names and values are automatically removed by Flix.
Set Audio Output Options
Now that your SWF options are set, click the "Audio" tab. On the upper let of this window you will notice the "Input Audio Properties", which describe the features of your source audio.Immediately to the right, you will notice the "Output audio options", where you may choose the way your source audio is encoded. There are three audio options, which you can set: sampling rate, bitrate, and stereo/mono.
- Sampling Rate: This is the frequency at which the audio is encoded. This is measured in Hertz (Hz). The higher the frequency, the less "tinny" your audio will sound, and the larger your filesize will be.
- Bitrate: This value reflects the amount of information used to store the audio in the output SWF. This is measured in kilobits (1000 bits = 125 bytes) per second (Kbps). Higher bitrates lead to higher quality audio AND larger SWF filesize, but do not significantly affect RAM consumption on the viewer's machine. 128 Kbps MP3 audio is generally considered to be equivalent to CD audio.
- Stereo: SWF can support stereo audio. If you wish your audio to be encoded in stereo (assuming the source is stereo), select this box. This setting does affect file size. At lower bitrates, a setting of mono will result in better quality audio.
Choose Audio Intermediate Files
On the bottom half of the Audio tab, you will see the "Output audio export options," where you may choose whether to save a WAV and/or MP3 of the audio track along with your SWF output, by checking the appropriate box.By checking either box, the output file name is the same as the output SWF, such as my_movie.WAV. To save the audio to a custom name, select "Filename" and click "Browse" to select the directory and the desired filename.
Please note that choosing either ".WAV" or ".MP3" does not remove the audio track from your SWF. You might want to save a WAV, for example, in order to import the audio into Macromedia Flash (Flash will not import the soundtrack of your Flix-generated SWF because Flash can not import MP3 even in SWFs).
Set Output Frame Options
Now that your audio options are selected, click the "Video" tab. On the upper left of this tab you will notice the "Input video properties", which describe the unalterable characteristics of your source video. Immediately below, under the heading "Output frame options", there are two settings:- Average image quality: This value, set on a scale of whole numbers from one to 100, reflects the image quality for each frame. You may think of this like saving a .jpeg. The higher the number, the better the image quality, and the larger the file size. This setting does not significantly affect client-side RAM consumption. You may have to experiment to find your ideal setting. We recommend keeping your average image quality below 80%.
- Image smoothing: This setting is either on (checked) or off. This feature can be used to compensate for some of the pixelation characteristic of photographic image compression. This feature can be more useful at lower image quality percentages (when pixelation increases) or if you apply "Custom SWF dimensions" and stretch your image (see next step).
Set Output Video Options
In the "Video" tab you may also set your "Output video options", by choosing your video dimensions, framerate, and, if you choose, a forced-constant bitrate.You may use the image dimensions used with the presets (in the File tab), or you can enter a whole number between 1-500, or you may elect to use your source video dimensions by checking the "Use source dimensions" box.
Directly underneath, you will notice the "SWF movie dimensions". By default, "Use custom SWF dimensions" is unchecked, which means that the SWF is output at the same image dimensions as you have set for your video. However, you may choose to enlarge your SWF dimensions without enlarging your actual image dimensions. For example, let's say your source dimensions are 100x100 and you choose to maintain your original dimensions in your output. That means that each frame is a 100x100 pixel image. Now, let's say that you check "Use custom SWF dimensions" and enter 125 for both width and height. This means that your output still only has the information (and filesize) for a 100x100 pixel image, but it is blowing up each frame by 25% to 125x125 pixels. In this way, you can enlarge your output image without increasing filesize at all, or significantly affecting client-side RAM consumption. The custom SWF dimensions can be a whole number between 20 and 2000.
Next you must specify the video framerate. This reflects the number of different video frames displayed per second in your output (which is not your SWF framerate). The higher the video framerate, the smoother the video, and the larger the file size. Also, the higher the framerate, the more RAM the Flash player will consume on the client-side. For this reason, if you are encoding video for higher bitrates, we recommend boosting average image quality and custom SWF dimensions, over significant increases in video framerate. The video frame rate can be a whole number between 1 and 30.
The final option in this panel is the "Maximum bitrate" box. The frame and video options directly affect the output file size, but they do not determine a fixed filesize -- that depends on the individual media file. By selecting this box, Flix will drop frame image quality in order to guarantee a maximum bitrate. The maximum bitrate can be a whole number between 8 and 512.
Click Encode!
Click the button labeled "Encode" on the File tab, or the toolbar button . Flix will begin encoding your media. A dialog box will pop up with a progress indicator, encoding statistics, and three options:- Play when finished: Checking this box causes the newly created SWF media file to play as soon as it finishes encoding
- Beep when finished: Checking this box causes Flix to sound a beep (the specific sound is determined by your Windows System Sound settings) when the encoding process is complete. This is useful if you wish to do something else during the encoding.
- Close window when finished: Checking this box causes this dialog box to close immediately upon the completion of encoding.
Conclusion
Thanks for taking the time to learn more about the Wildform Flix SWF video encoder. For more information, please visit:www.wildform.com -- complete Wildform product and company information
www.wildform.com/flix/buy -- buy Flix
www.wildform.com/faqs -- Wildform product FAQs
www.wildform.com/forums -- Wildform support forums
www.wildform.com/demos -- demonstrations of Wildform technology in action
Download the files used in this tutorial. Download (72 kb)